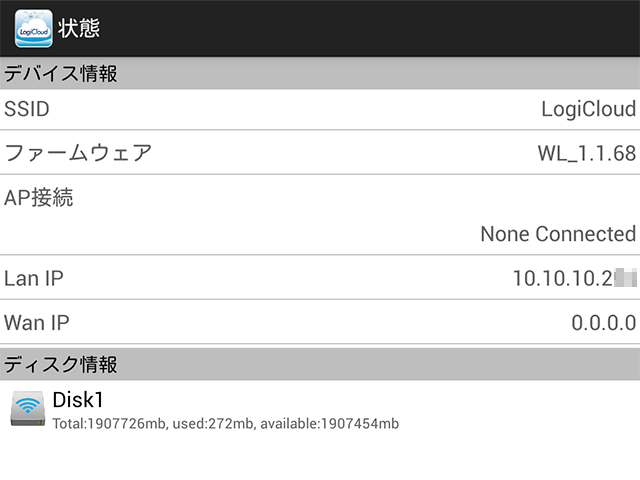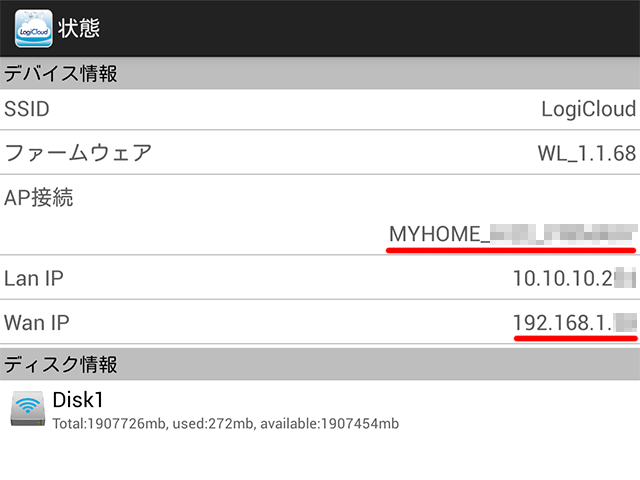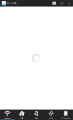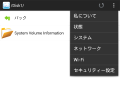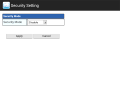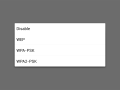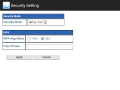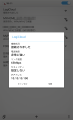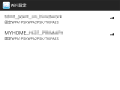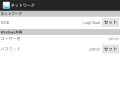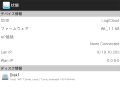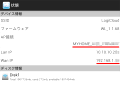LogiLinkのWi-Fi付きHDD/SSDクレードル「LogiCloud WiFi Docking」を使ってみた!
■初回接続時は無線のセキュリティー設定に要注意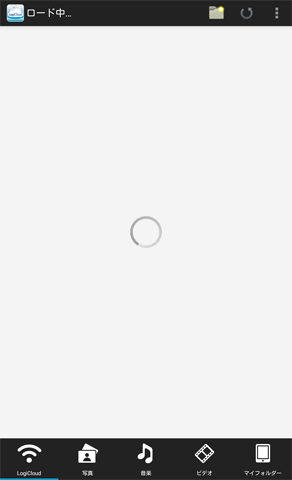 さて本機を実際に使用する前に忘れてはならないのが、無線LANのセキュリティー設定だ。そのままだと誰でもアクセス出来てしまうので、プライベートなファイルが流出してまうリスクがある。セキュリティーに関連する設定はあらかじめやっておこう。
さて本機を実際に使用する前に忘れてはならないのが、無線LANのセキュリティー設定だ。そのままだと誰でもアクセス出来てしまうので、プライベートなファイルが流出してまうリスクがある。セキュリティーに関連する設定はあらかじめやっておこう。
設定は、Google PlayとApp Storeからダウンロードできる専用アプリ「LogiCloud」から行える。どちらもだいたい日本語化されているので安心して使用できる。
なお、PCからも設定可能だが、初期設定状態ではすんなりいかないこともあったので、スマートフォンからするのがよいかもしれない。ちなみに、今回は、Android版「LogiCloud」を使用した。
右の写真は、Android版「LogiCloud」の起動直後(ロード)画面。「LogiCloud」の詳細は後述する。
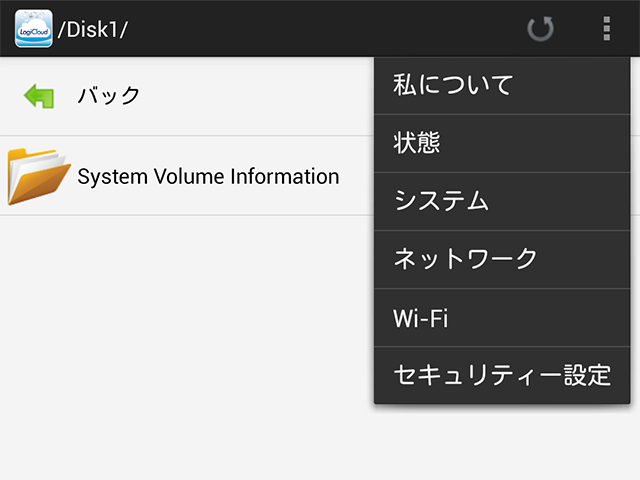 | 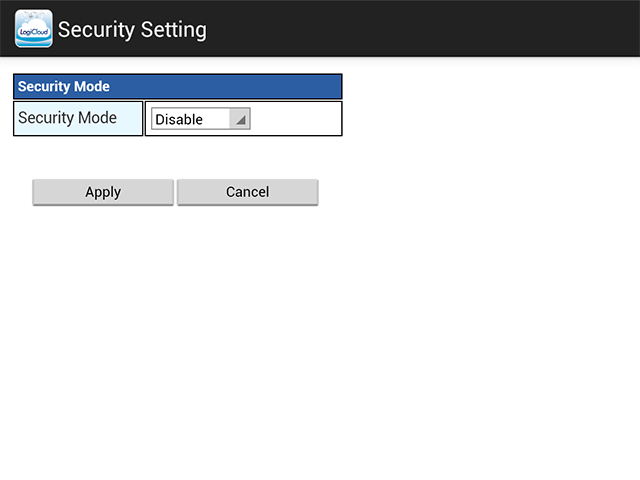 |
|---|---|
| 上部のアクションバーのメニューアイコン(スリードット)から「セキュリティー設定」を選択。このメニューではほかに、本体のステータスや各種設定が行える | 初期設定ではセキュリティーモードが「無効」になっており、誰でもアクセスできる状態。このままでは保存したデータを第3者にのぞき見されてしまうことも。この設定は変更しよう |
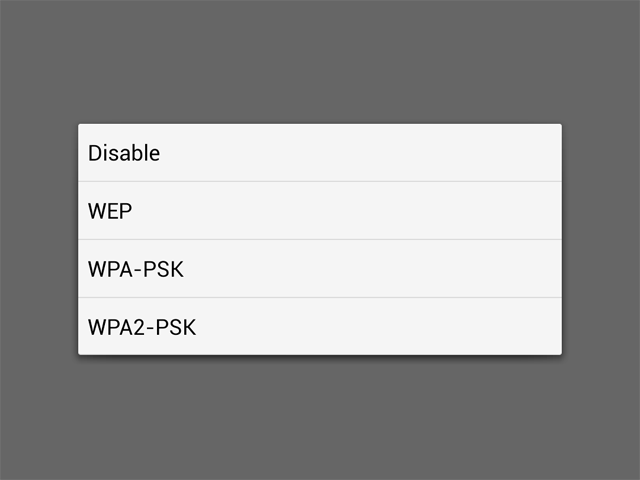 | 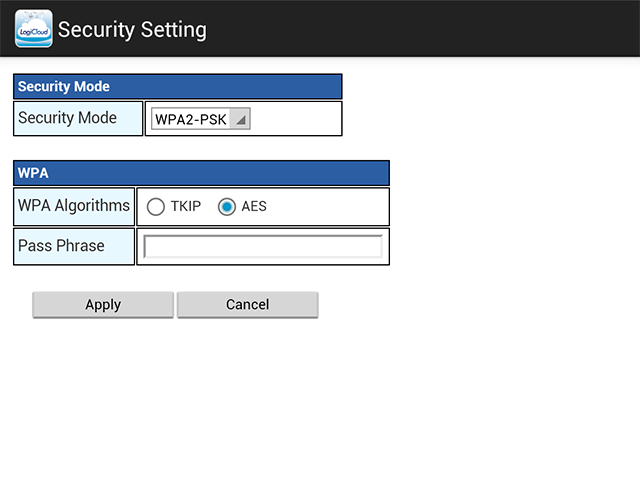 |
|---|---|
| セキュリティーモードは、「WEP」、「WPA-PSK」、「WPA2-PSK」の3タイプ。一般家庭で使う暗号化方式の中では、強力で安全なWPA2-PSKも使用できる | 「WPA2-PSK」選択時の選択画面。ここでパスフレーズを入力してApplyを押せば設定終了だ。あとは該当するSSIDを探して、同じパスフレーズを入力すれば接続できる |
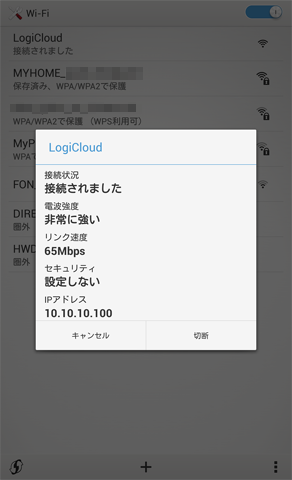 なお、無線の設定で、もうひとつ気を付けたいところがある。
なお、無線の設定で、もうひとつ気を付けたいところがある。すでに使用しているタブレットやスマートフォンがWi-Fi経由でインターネットにアクセスしている場合、「LogiCloud WiFi Docking」が初期設定のままだと接続できなくなってしまう。本体とスマートデバイスが1対1の接続になるからで、既存のネットワークを切断して、「LogiCloud WiFi Docking」側のネットワークにつなぎなおすためだ。
下記の「WiFi設定」を変更することで、インターネットにもアクセスできるようになる。同時接続数は最大5台までだが、この点は留意しておこう。
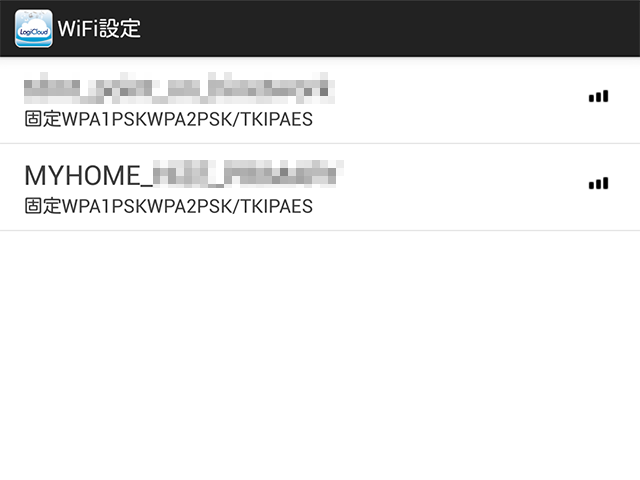 | 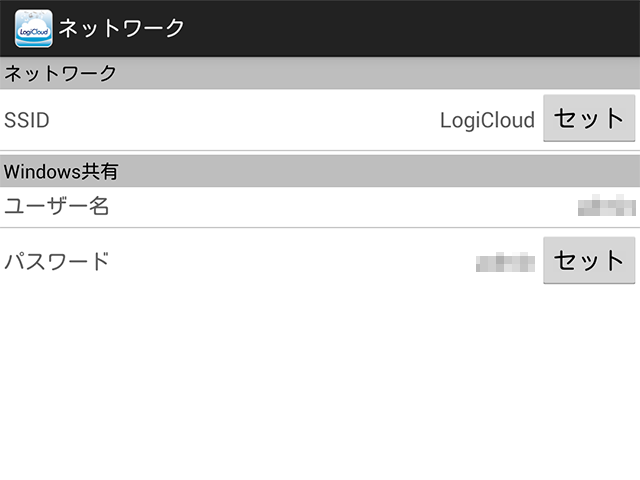 |
|---|---|
| 「WiFi設定」の画面。ここでインターネットにアクセスするネットワークを選択する。筆者の環境では、「MYHOME~」で始まるSSIDがそれだ。必要なパスフレーズを入力する | 「LogiCloud WiFi Docking」のSSIDは「LociCloud」となっている(変更可能) |
■PC接続(USB 3.0)と無線は同時使用できず
やや前置きが長くなってしまったが、最後にもうひとつ注意点。
「LogiCloud WiFi Docking」は、USB 3.0接続すると無線がオフになり、USB 3.0非接続時は無線が自動的にオンになる。USB 3.0接続しながら無線の同時使用はできない仕組みとなっている。
ただ、実際にスマートデバイスとPCを同時使用するケースも稀であると思うので、製品として大きな不便はないだろう。
画像一覧
ログイン/会員登録をしてこのニュースにコメントしよう!
※記事中に記載の税込価格については記事掲載時のものとなります。税率の変更にともない、変更される場合がありますのでご注意ください。
- 【2024】オススメオンラインゲーム[PR]
-

崩壊:スターレイル
HoYoverseが贈るのスペースファンタジーRPG!Ver.2.2「涙は目覚めの後で」が5月8日(水)よりスタート!
-
放置少女 for ブラウザ
操作は超簡単、フルオートバトルで放置プレイ。絆を紡いで物語を進めよう! 三国志の世界観を踏襲!
-
ファンタシースターオンライン2ニュージェネシス
セガが開発・運営する基本プレイ無料のオンラインRPG。オンラインRPGの礎を築いた「PSO」シリーズの最新作であり正統後継作品!
-

金色のガッシュベル!! 永遠の絆の仲間たち
テレビアニメ「金色のガッシュベル!!」をベースにしたゲームアプリ!好きな魔物でチームを編成して術や技を繰り出しながら敵を倒して物語を進めよう!
ブルーロック Project World Champion
「ブルーロック」がついにスマートフォンゲームで登場、500万ダウンロード突破!2023年上半期に日本で最もダウンロードされたモバイルゲーム。